فهرست

معنای کالیبره کردن رنگ مانیتور
کالیبره کردن رنگ مانیتور به معنای تعیین و تنظیم رنگ، نور و کنتراست تصویر و صفحه نمایش مانیتور است.
به کمک کالیبراسیون مانیتور میتوانید تصاویر را طبیعی، واضحتر و بهتر رویت کنید از طرفی خواندن نوشتهها برایتان آسان و راحت میشود.
تکنیکها و روشهای مختلفی برای کالیبره کردن رنگ مانیتور وجود دارد و انجام آن در دستگاههای مختلف متفاوت است.
با اف ام استور، بهترین مجموعه خرید لپ تاپ استوک در مشهد همراه باشید. زیرا در ادامه به آسانترین روشهای کالیبراسیون مانیتور میپردازیم.

افرادی که شغل آنها به طراحی تصاویر مختلف و چاپ و طراحی مربوط میشود باید حتما اقدام به کالیبراسیون مانیتور نمایند.
همچنین از دیگر مزایای کالیبره کردن رنگ مانیتور عبارتند از:
در ادامه قصد داریم روشهای کالیبراسیون مانیتور در ویندوزهای قدیمی ۷ و ۸ را آموزش دهیم.
توصیه میشود مراحل را با دقت دنبال و جهت فهم بهتر تصاویر را نیز مشاهده نمایید.
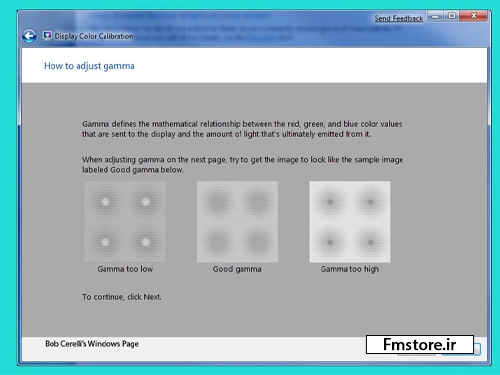
در مرحله اول کالیبره کردن رنگ مانیتور در ویندوز ۷ و ۸، ابتدا باید سخت افزار مانیتور جداگانه تنظیم شود.
سپس مانیتور را در حالت Default یا Custom گذاشته و کنتراست و گاما را در دستگاه طوری تغییر دهید که بیشترین طیف رنگ سیاه را پایین تصویر مشاهده کنید.
تغییرات باید به گونه ای انجام شود که نور بیش از حد ایجاد نکند.
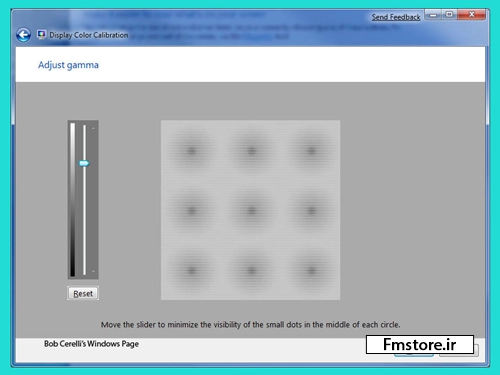
در این مرحله به سراغ تنظیم نرم افزاری میرویم.
روی دسک تاپ راست کلیک کرده و گزینه Personalize را بزنید.
در قسمت پایین سمت چپ روی گزینه Display کلیک کنید.
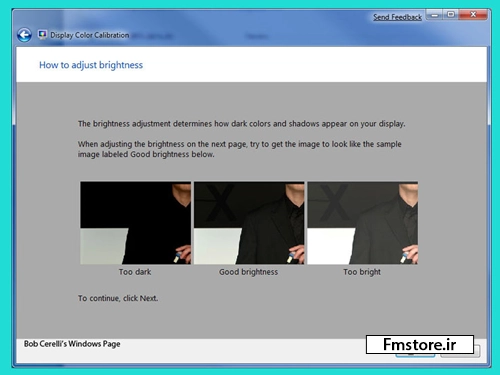
در این مرحله از کالیبره کردن رنگ مانیتور در قسمت بالا و سمت چپ صفحه ای که باز میشود، شما باید روی Calibrate Color بزنید. سپس کلید Next را کلیک کنید.
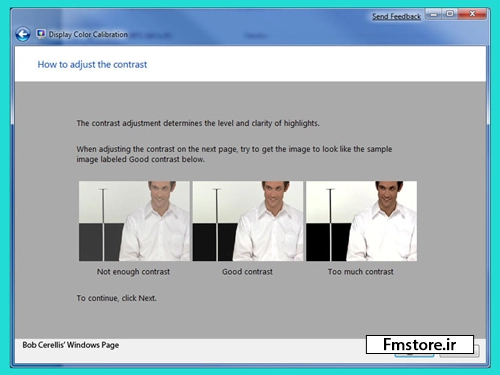
در مرحله چهارم باید نوار لغزنده را تا حد ممکن طوری تنظیم کنید که به Good gamma نزدیک شود بعد روی Next بزنید.
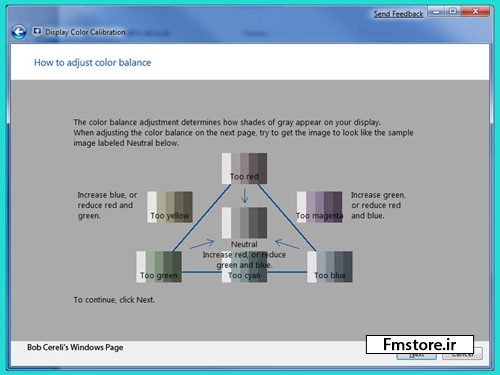
اکنون گزینه تنظیم روشنایی و کنتراست برایتان میآید و باز هم روی دکمه Next کلیک کنید.
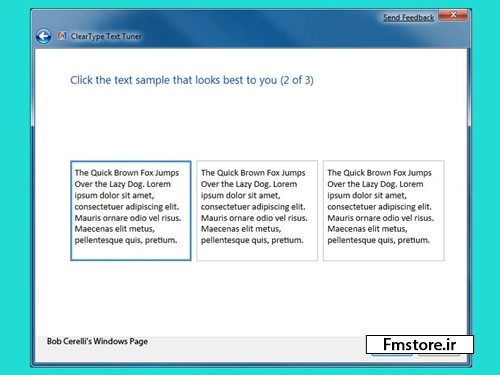
حال تعدیل را از رنگ سبز شروع نموده و تا جایی آن را کاهش دهید که قادر به مشاهده تمام طیفهای سبز باشید.
حالا باید رنگهای آبی و قرمز را طوری تنظیم کنید که رنگ خاکستری تصویر به هیچ کدام از رنگهای آبی، قرمز یا سبز متمایل نباشد.
پس از انجام مراحل فوق به صفحه Adjust gamma که در ابتدا در موردش توضیح دادیم برگردید و دوباره تنظیمش کنید.
پس از انجام کالیبره کردن رنگ مانیتور، به کمک تصاویر زیر وضوح و خوانایی متن را نیز اصلاح کنید.
افرادی که با مانیتور ویندوز ۱۰ کار میکنند، با انجام تنظیمات کالیبراسیون مانیتور، علاوه بر تنظیم متعادل رنگهای مختلف، از خستگی و آسیب به چشمها تا حد زیادی جلوگیری میکنند.
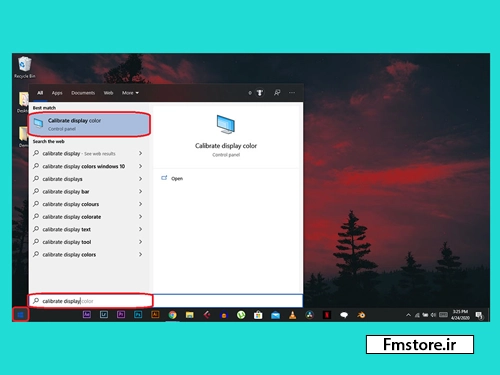
قبل از هر کار منوی Start را باز کنید و در نوار جستجو calibrate display را پیدا کنید و روی گزینه Calibrate display color که یکی از زیر مجموعههای آن است، کلیک نمایید.
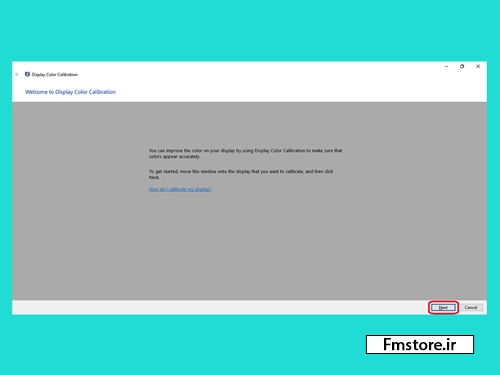
در این مرحله از کالیبره کردن رنگ مانیتور ویندوز ۱۰، پنجرهای باز میشود که از شما برای ورود به این بخش تشکر میکند و خوش آمد میگوید، با زدن دکمه Next به مرحله بعدی بروید.
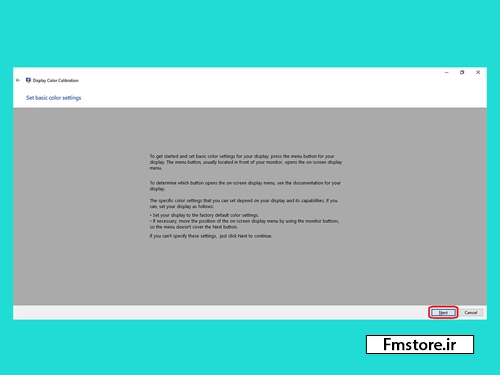
شما باید ابتدا تنظیمات اولیه رنگ را انجام دهید. روی Next بزنید تا مستقیم به بخش بعدی بروید.
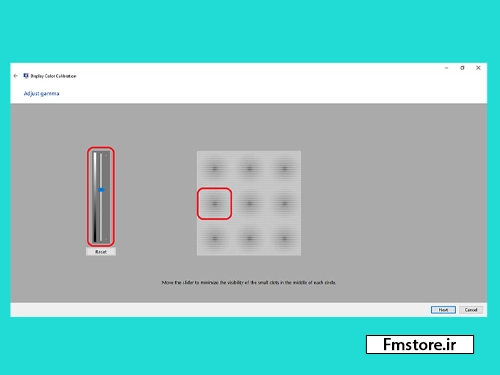
منوی گاما را به سمت مقادیر رنگ RGB هدایت کنید.
تنظیمات ایدهآل زمانی انجام میشود که مانند تصویر، نقطهها قابل رویت نباشند.
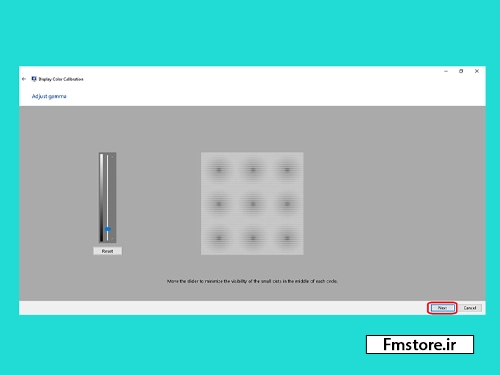
در پنجمین مرحله کالیبره کردن رنگ مانیتور ویندوز ۱۰ به کمک نوار لغزنده اقدام به کم یا زیاد کردن مقادیر گاما نمایید.
توجه کنید تنظیمات باید طوری انجام شود که نقاط در مرکز کرههای سایه دار اصلا دیده نشود یا دیدن آنها دشوار باشد.
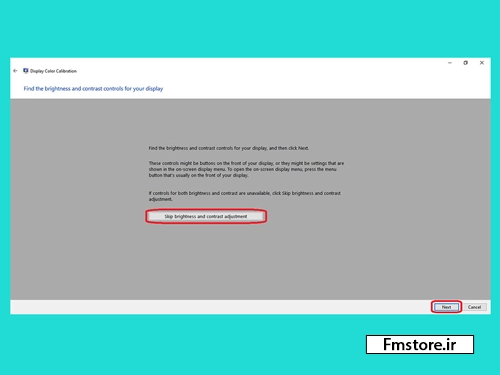
حال زمان تنظیم روشنایی و کنتراست است که برای اعمال تغییرات باید با دکمه Next به مرحله بعدی هدایت شوید.
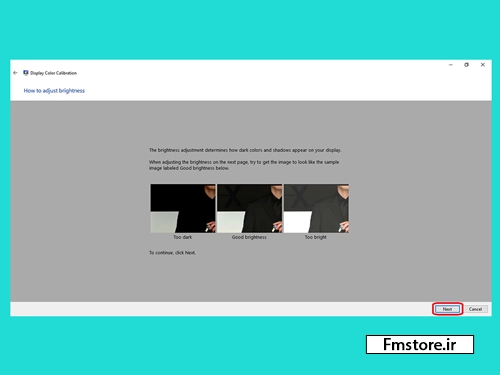
پس از انتخاب کنتراست مناسب بر روی دکمه Next کلیک نمایید.
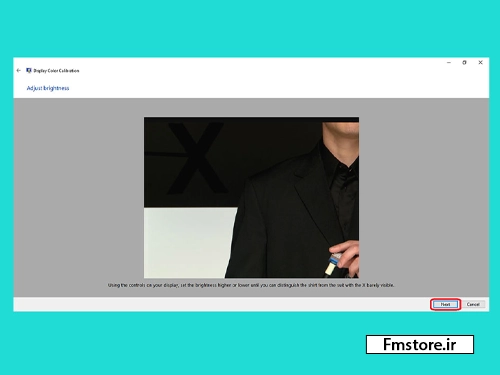
در این مرحله نوبت تنظیم کنتراست است که مانند مرحله قبل انجام میشود، تنها کافیست میزان روشنایی را از طریق منوی تنظیمات روی مانیتور تنظیم کنید.
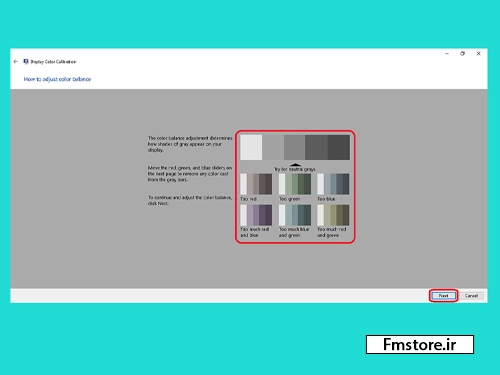
برای داشتن یک تعادل رنگ موفق باید تصویر خاکستری باشد و رنگهای آبی، قرمز و سبز را از آن حذف کنید.
به راحتی میتوانید از لغزندههای هر رنگ برای حذف یا بازتاب آنها کمک بگیرید و سپس Next را بزنید.
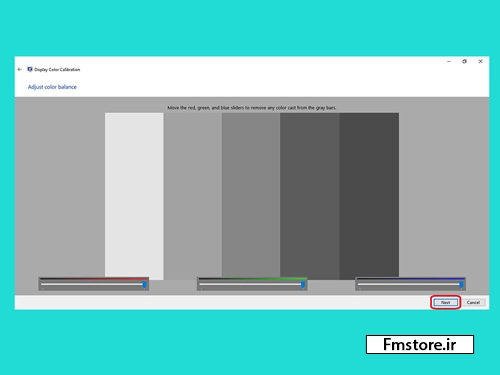
در مرحله آخر برای مشاهده جلوههای قبل و بعد، کالیبراسیون قبلی و کالیبراسیون فعلی را انتخاب کنید تا تفاوت آنها را متوجه شوید.
برای تکمیل فرآیند روی Finish کلیک کنید.
در این مقاله شما را با نحوه صحیح کالیبره کردن رنگ مانیتور در ویندوزهای قدیمی(۷ و ۸) و ۱۰ آشنا کردیم.
برای خرید لپ تاپ استوک با قیمت عالی و مشحصات ویژه به فروشگاه اف استور، بهترین مرکز فروش لپ تاپ استوک در مشهد مراجعه نمایید.
تلفنهای تماس جهت ارتباط با دفتر فروش
دقت رنگ در کارهایی مانند طراحی گرافیک اهمیت زیادی دارد و به عنوان مثال طرحی که طراح، طراحی میکند که قرار است چاپ شود، بعد از چاپ نباید از نظر رنگی با طرح نمایش داده شده در مانیتور تفاوتی داشته باشد.
خیر تنها با داشتن و خرید لوازم جانبی لپ تاپ، قادر به انجام کالیبراسیون مانیتور خواهید بود.

اشتراگ گذاری در :
بازگشت به وبلاگ